기존의 Veeam을 이용한 Azure 클라우드 복원과 큰 차이는 없으나. Update 기능인 만큼 어떤식으로 복원이 되는지에 대해 안내해드리고자 합니다.
또한 해당 기능을 사용하면, 클라우드 인프라 내에 백업을 별도로 구성할 수 있습니다.
< 백업된 EC2 서버 >
먼저 복원을 위해서 백업을 수행 해야 하며, 위 그림은 EC2를 EC2내의 Veeam Server에서 백업한 화면입니다. 기존 백업 방법에 대해서는 다음 링크의 내용을 참고해주세요.
AWS의 복원 방법이 링크에서 보신 Azure와 차이나는 점들을 하나씩 살펴보겠습니다.
먼저 백업된 서버에 마우스를 올리고 우클릭을 해보시면, 기존버전에서는 Restore to MS Azure 항목만 존재하던 클라우드 복원이 이번 업데이트 이후 Resotre To Amazon EC2 항목이 추가된 것을 볼 수 있습니다.
<AWS Accout, (IAM)및 데이터 센터를 선택하는 항목>
EC2 복원을 하기 위해선 AWS Account를 생성해야 하며, 이는 AWS내 IAM*에서 생성 합니다.
*Identity and Access Management(IAM)란? AWS의 특정 기능을 쓰기 위한 계정
위에 화면처럼 AWS Accout(IAM)와 AWS Region 과 Data Ecnter를 선택하고 Next를 눌러줍니다.
<복구할 인스턴스 타입을 선택하는 모습>
AWS의 계정과, 복구할 위치를 선택하였으면 이제 복구할 서버의 타입을 정해야 합니다.
인스턴스 가격을 잘 모르셔도 상관없습니다.
타입을 선택하면 해당 타입에 따라 월 과금 예상 비용이 우측에 표기 됩니다.
<타입 선택 화면>
타입 선택은 어렵지 않습니다. Azure와 마찬가지로 필요한 서버의 스펙을 선택만 하면 됩니다.
<AWS에서 설정한 VPC를 선택하는 모습>
인스턴스 타입을 선택하였으면 다음 필요한 건 네트워크 입니다.
기존에 사용중인 인스턴스가 있다면 VPC가 설정 되어 있을 텐데. 해당 VPC와 동일한 것으로 선택 하시면 됩니다.
<앞에 입력한 복원 설정을 최종적으로 확인하는 모습>
여기까지 오셨으면 이제 다 끝났습니다. AWS의 계정 정보를 입력하고, 원하는 서버를 선택하고. 마지막으로 네트워크까지 선택하면 이제 복원 준비를 모두 마쳤습니다.
이제 남은 건 완료 버튼을 누른 후 복원이 완료 될 때까지 기다리는 겁니다.
<복원 작업 로그 화면>
복원이 완료 되었습니다. 해당 복원 작업은 테스트를 위해 OS만 생성된 기본 EC2 이미지로 복원 까지 약 35분 가량 소요가 되었습니다.
<EC2 복원이 완료되어 서버를 기동하는 모습>
이제 AWS Console에 로그인 하시어, 인스턴스 항목으로 가보면 복원된 인스턴스가 리스트에 나타나게 됩니다. 이제 남은 건 해당 서버를 기동하고 복원된 서버를 사용하는 것 뿐 입니다.











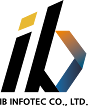




0 Comments
댓글 쓰기