2 free backup software for your company [Part 2 - Veeam Backup]
Hi. As I mentioned last time, I would like to introduce the company's backup software called Veeam. The title is simply called beam backup, but the official name is Veeam Agent for Microsoft Windows FREE
This product is a free product that limits some functions of "Veeam Agent for Microsoft Windows" which can backup Windows physical server in Veeam Backup & Replication 9.5, which is a commercial product of Veeam. It's free. I'm afraid that some functions are limited, but I recommend it because it offers better performance and powerful functions than the Windows Backup I introduced above.
Good point that Veeam Agent for Microsoft Windows FREE is better than Windows Backup
1. Synthetic Full Backup support
One of the most important parts of a backup is the backup time. If you do not have 24 hour backups on a server with a lot of data, you can not keep the business continuity the next day because of the backup. A backup method that can solve this problem is an incremental backup that only backup changed data. Because the incremental backup can not be infinite, a full backup cycle is absolutely necessary. In case of full backup, there is a problem of backup time again.
Veeam provides a feature called "Synthetic Full backup" that merges existing incremental backups into a single backup within the backup store. With this feature, Veeam can be backed up in a Forever Incremental fashion that only performs incremental backups that have changed, and can significantly reduce backup time.
2. Dissimilar Hardware Recovery
One of the important functions of the backup software is that it should be able to be restored in a bootable state immediately. The reason for this is that when the system itself is damaged or the hardware is damaged, which is a disadvantage of the existing data backup software reconfiguration of OS and applications is not easy and takes a long time.
Veeam Backup can be restored to the same hardware and it provides a heterogeneous hardware restoration function that enables booting even when restoring to completely different hardware.
3. Provides Veeam Agent for Linux FREE for backup and restore of Linux environment
Veeam Backup provides a FREE version of the Veeam Agent for Linux for backup and restore on Linux as well as Windows environments. Linux in the CLI environment is difficult to back up and restore, and it can be easily backed up and restored in the Linux environment by using the Veeam software.
4. Easily migrate to virtualized environments (Hyper-V and VMware)
With the FREE version of Veeam Agent for Microsoft Windows, it provides "Export as virtual disk" function which makes it possible to easily convert existing physical servers into virtualized environments. With this feature, you can instantly convert to VMDK, VHD or VHDX files, making it easy to migrate to a VM environment.
Other differences between the FREE and commercial versions of the Veeam Agent for Microsoft Windows are listed below. If you are looking for more features, you might want to check the differences.
Link : https://www.veeam.com/agents-windows-linux-pricing.html
The difference between the above and the good thing is to briefly summarize, permanent incremental and integrated full backup, heterogeneous hardware restoration, Linux environment support, easy migration to virtualization environment. Here's how to install and backup these Veeam backups.
How to install and backup Veeam Agent for Microsoft Windows FREE
First, go to https://www.veeam.com/windows-endpoint-server-backup-free.html and download and install. You need to login to download, you can login using Google or Facebook account
Search veeam from the Windows Start button to launch the Veeam Agent for Microsoft Windows
When you execute this, a status window will be displayed showing the recent backup status such as the above screen, and click "Configure backup" to set backup. When you installed it for the first time, the graph like the picture does not appear.
Here is the free version of the screen that appears when you click on it.
Here is the free version of the screen that appears when you click on it.
There are three backup modes. You can choose between Entire computer (system-wide image backup), Volume level Backup (drive-specific backup), and File level backup (file-level backup). You must select the first Entire computer option for a full system recovery.
** The photos for explanation are slightly different from the free version, but the features you use for backup are the same.
After selecting the backup mode, select the storage location to back up. Select Local Storage to save to your own Disk or USB removable device, or Shared folder to save to a network shared folder. If you are using veeam, select the third or fourth repository.
Select the location of the network share folder, enter the connection account and password as required, and set the number of restore points. There are seven default restore points. Once a day, you can restore to a one-week restore point from the current point in time.
The next screen is where you set up Schedule. The time and backup cycle are the most important settings at this stage. Other settings are simple, without much explanation. Confirm all selected settings and click Apply.
After confirming the final settings, click "Finish" to save the settings.
Return to the initial screen for backup and click the "Backup Now" button to perform the backup.
When backup is done, you can check backup status as below, and detailed backup status can be checked through "Processing" on the bottom right.
You can return to the initial screen by clicking the upper button again after confirming the details of the backup.
When the backup is complete, the last backup time will be posted and you can also click on the last graph to view the details of the backup.
The way that Veeam Agent for Microsoft Windows FREE restores backup data
I will explain how to perform a restore with the assumption that a hardware problem occurred after the backup. If you can not boot after installing Agent for the first time, you should create and save recovery image for recovery.
Click 'Create Recovery Media' in Windows
Click 'Next' after confirming options and setting as below.
Specify the path where the Recovery Media image file will be stored
Click 'Create' to create the final iso file.
After the ISO creation is complete, create a bootable USB stick with the same tool as winimage.
After entering Boot and Recovery mode using Recovery Media, click 'Bare Metal Recovery' for recovery on the below screen.
Backup storage connection settings and network settings. Select Network Storage option to select the storage, then click "Configure network settings".
Select Ethernet card for network detailed setting, select Properties, set IP and DNS and click "OK" to save all settings.
Shared folder path and account / password input.
Check the server name to restore and check the recovery point.
Select Restore Mode - Select Entire computer when backup with Entire computer, but if you want to backup selected volume, select Manual restore and click "Next"
Entire computer, This is usually a full server backup and recovery option.
You can check the recovery progress on the screen. When it becomes final "Finish"
Remove Recovery Media and reboot to verify that the server boots normally.
Remove Recovery Media and reboot to verify that the server boots normally.
I have briefly reviewed the Veeam Agent for Microsoft Windows FREE. You may have a doubt while checking the above. Why does the company Veeam distribute these various functions of backup software free of charge? Here's why:
1. The free version provides minimal functionality and is not centrally managed
The FREE version of Veeam Backup is capable of backing up virtual environments, Windows physical servers, and Linux physical servers. However, in the FREE version, only one server can be backed up, and it can not be managed centrally.
That is, in a business environment where virtualization and various OS are mixed, it is simple to check simple functions in the basic FREE version, and then to purchase the FULL version that can be managed centrally.
2. By increasing the Veeam brand image, increase market share in the backup market
In fact, the company Veeam is still a strange name in Korea. Although various companies and backup software such as Acronis and Veritas NetBackup, Backup Exec, EMC Networker and Quest NetVault are known, Veeam is unknown backup vendor and software.
However, if you look at a bit of data, you can see that a company called Veeam and a product called Veeam Backup & Replication is not a listening solution. Here is a brief summary of the following:
- IDC's Fastest Growing Backup Vendor
- The fastest growing vendor in the backup industry with annual growth rate of 36%
- 1st place in private cloud backup global market
- Ranked 1st in the European market, fourth in the global market
Ref :
https://www.veeam.com/executive-blog/idc-report-2017-market-share-growth.html
https://www.veeam.com/news/veeam-set-on-path-to-be-a-billion-dollar-software-company.html
We introduced two free backup software for Windows backup and Veeam backup. Finally, the trend of current backup software is changing from data backup to system image backup, from physical server to virtual server and cloud server backup. The system image backup technology can overcome system failures that could not be protected from existing DATA backups, and has the advantages of easy configuration of DR environment and quick migration to virtualized cloud.
Small and medium-sized enterprises are always hunted down in cost and time. Even without IT departments or administrators, it's not always difficult to deploy and manage backup software. We hope to build a more stable backup environment with the backup solution described above.
IB INFOTEC CO., LTD. / Raphael Yoon




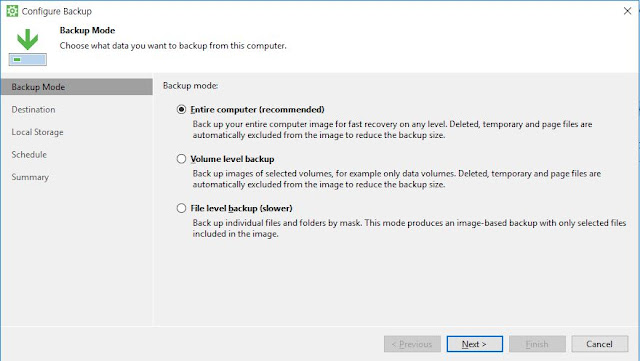























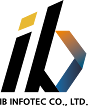




0 Comments
댓글 쓰기