오늘은 가상화 서버 특화 솔루션인 빔(Veeam)의 백업솔루션(Backup & Replication)을 이용하여 가상화서버를 에이전트(Agent) 없이 백업 및 복구하는 방법에 대해 알아보겠습니다.
가상화 서버에 특화된 솔루션으로 각 게스트 OS에 대해 에이전트 프로그램의 설치가 필요하지 않고, 운영시간 중에 백업 환경을 구성하더라도 서버 재부팅이 필요하지 않는 장점을 가집니다.
또한 사용하기 편한 GUI환경을 가지고 있어서 누구나 백업 및 복원 작업을 쉽게 진행할 수 있습니다.
이번 글에서는 가상화서버 중에서 가장 많이 사용되고 있는 VMware을 통해서 빔 백업솔루션의 백업 구성과 복구 방법을 확인해보겠습니다.
<VMware가상화 서버 백업 / 복구 방법>
⊙ 호스트 서버 추가 방법
1) 프로그램 최초 실행 후 추가할 가상화 서버 유형을 선택합니다.
2) 호스트서버의 IP주소를 입력 해 줍니다.
3) 해당 호스트 서버의 계정정보 입력 후 등록을 마칩니다.
4) 백업 관리 콘솔을 확인해 보면 호스트 서버가 등록 된 것을 확인할 수 있습니다.
여기까지 Veeam백업솔루션을 사용하여 VMware 호스트서버를 추가해 보았습니다.
이와 같이 에이전트 프로그램의 설치가 필요하지않아 호스트서버의 재부팅 없이 간단한 과정만으로 등록이 가능합니다. 이번에는 호스트서버에 등록되어있는 가상머신의 백업 방법에 대해 알아보겠습니다
<VMware가상화 서버 백업 / 복구 방법>
⊙ 백업 구성
1) HOME → Backup Job → VMware VSphere 클릭
2) 백업 받을 가상 머신을 선택해 줍니다.
이후 저장소 구성, 백업 스케줄 설정만 완료되면 기본적인 백업 구성이 완료됩니다.
작업 생성 후 백업이 완료되면 아래와 같이 백업 성공/실패 메시지 확인이 가능합니다.
Veeam 백업 솔루션을 이용하면 위와 같이 간단한 과정만으로 가상 머신 백업 스케줄을 생성할 수 있었습니다.
재차 강조하게 되지만 가상화 서버에 특화된 솔루션인만큼 에이전트 설치가 필요하지않아 재부팅이 필요없는 장점과 함께 에이전트 설치없이 DB단위 백업 설정도 가능한 점이 탁월한 점입니다.
<VMware가상화 서버 백업 / 복구 방법>
⊙ 복구
1) 복구 테스트를 위해 복구 대상 서버를 임의로 삭제해 보겠습니다.
2) 백업이 되어있는 가상 머신의 복구를 위해 HOME → Restore → VMware VSphere backup 이동
3) 복구를 원하는 백업 시점 선택 후 복구작업을 진행합니다.
아래와 같이 복구가 진행되는 동안 로그 확인이 가능합니다.
복구 완료 후 호스트서버에 접속을 해보면 정상적으로 복구가 되어 문제없이 구동 되고 있는 상태를 확인할 수 있습니다.
여기까지 Veeam 백업 솔루션을 이용한 VMware 가상화서버 백업 및 복구방법에 대해 살펴보았습니다.
위에서 설명 드린 방식 외에도 가상화 서버에 특성화된 솔루션인만큼 다른 호스트 머신간에 가상머신 복제도 간편하여 사내 테스트 환경구축시에도 용이하며 MS의 Azure 또는 AWS의 EC2로의 가상 머신 복구 기능도 포함되어있으니 가상화서버의 노후화로 인해 신규서버로의 마이그레이션을 생각하고 계신 분들에게 Veeam 백업솔루션을 사용하는 것이 아주 적합하다고 생각이 됩니다.













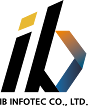



0 Comments
댓글 쓰기